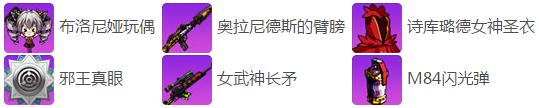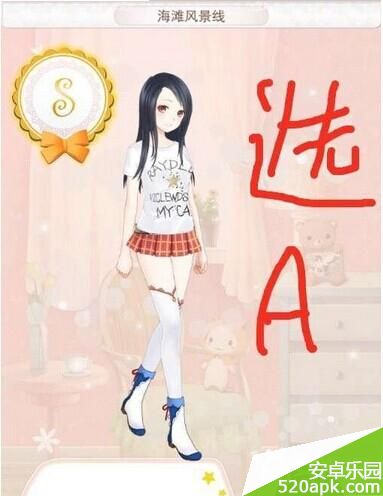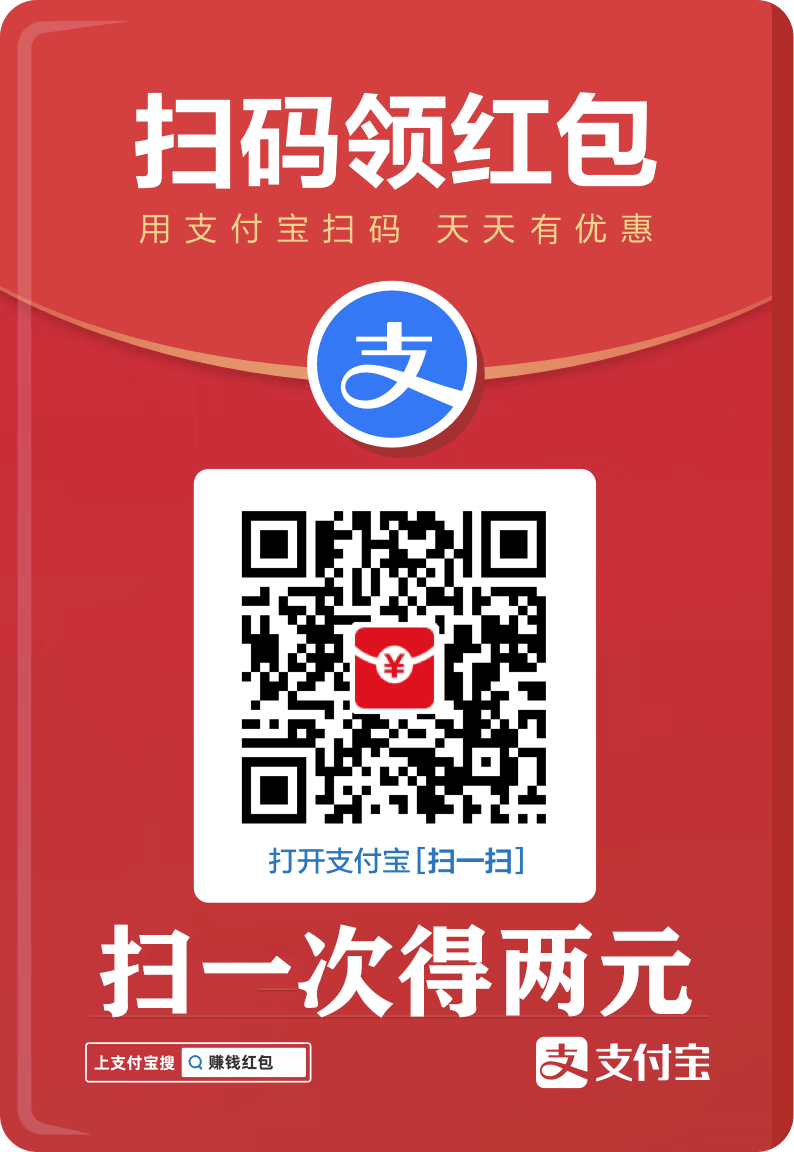您现在的位置是:网站首页> 编程资料编程资料
M.2固态硬盘怎么安装 台式机与笔记本电脑安装M.2 SSD方法图解_存储_硬件教程_
![]() 2023-05-23
87人已围观
2023-05-23
87人已围观
简介 M.2固态硬盘怎么安装 台式机与笔记本电脑安装M.2 SSD方法图解_存储_硬件教程_
固态硬盘接口众多,不过目前最流行的还是SATA3.0和M.2接口SSD。不过,伴随着SATA3.0接口存在性能瓶颈,越来越多高速固态硬盘采用了M.2接口。那么M.2固态硬盘怎么安装?下面就来教大家如何给台式电脑或者笔记本安装M.2固态硬盘,不太了解的朋友,快来看看吧。

M.2固态硬盘怎么安装 台式机与笔记本安装M.2 SSD方法
M.2固态硬盘安装须知:
M.2固态硬盘和内存条外观类似,安装起来也基本相同,相比SATA3.0接口的SSD,其实安装更为简单,只要插入主板M.2接口,再使用一颗螺丝固定即可搞定。

台式机M.2固态硬盘
需要注意的是,并不是所有的主板都支持M.2接口,因此在给台式机或者笔记本安装M.2固态硬盘时,需要先了解下电脑配备的主板型号是否配备M.2接口,目前AMD和Intel七代新平台不少主流以及高端主板均配备M.2接口,而一些小板、缩水主板以及一些老款主板,多数是没有配备M.2接口,无法安装此类接口固态硬盘。
台式机M.2固态硬盘安装方法步骤:
一、首先打开电脑主机机箱侧板,然后在主板中找到M.2接口位置;
二、然后将固态硬盘倾斜25°角插入接口主板对于的M.2接口位置,与安装笔记本内存有些类似,之后轻轻往下下压,使硬盘金手指与接口触角紧密接触,最后使用一颗螺丝在另外一口固定在主板上即可,如下图所示。

台式机M.2固态硬盘安装方法
笔记本M.2固态硬盘安装方法步骤:
笔记本安装M.2固态硬盘方法与台式机基本来,方法步骤如下:

笔记本安装M.2固态硬盘方法图解
一、首先拆开笔记本后盖,找到主板中的对应M.2接口位置,请注意方向;
二、将M.2固态硬盘倾斜25°角插入接口,轻轻往下下压,使硬盘金手指与接口触角紧密接触;
三、最后使用螺丝,将固态硬盘另外一侧使用螺丝刀固定在主板上。

M.2笔记本SSD
M.2固态硬盘安装方法就为大家介绍到这里了,需要注意的是台式机与笔记本的某些M.2固态硬盘由于尺寸不同,而会导致不兼容,因此在购买M.2 SSD的时候,需要对此有相关的了解。希望本文可以帮助到大家,大家如果还有疑问的话,可以在下方的评论框内给我们留言哦。我们会尽自己所能的为大家解答。谢谢大家一如既往的支持,也请大家继续关注的后续教程和软件。
猜你喜欢:
相关内容
- 黑胶体U盘短接方法图示 黑胶体闪存盘短接恢复实战_存储_硬件教程_
- 固态硬盘接口类型有哪些? 固态硬盘接口类型图解_存储_硬件教程_
- SSD也可以超频吗?提升固态硬盘性能的几个小妙招以及注意事项_存储_硬件教程_
- 电脑更新后系统不识别移动硬盘的原因分析及解决办法 系统无法识别移动硬盘教程(两种方_存储_硬件教程_
- GPT分区格式怎么转成MBR 硬盘GPT和MBR分区表转换方法_存储_硬件教程_
- 电脑硬盘蓝盘黑盘红盘绿盘选择推荐_存储_硬件教程_
- 美光Crucial MX300 SSD新增三款型号:奇怪的275GB、525GB_存储_硬件教程_
- 三星发布容量达32TB的新硬盘 能效更高_存储_硬件教程_
- 笔记本散热不好怎么办?笔记本电脑散热差现象的解决办法大全_存储_硬件教程_
- SSD干货 固态硬盘选购指南_存储_硬件教程_
点击排行
- TYSB手游公测版下载-TYSB官方唯一正版手游下载 _安卓网
- 青云传之琉璃梦手游下载-青云传之琉璃梦官方版下载 v5.7.0安卓版_安卓网
- 爆枪突击专用修改器下载-爆枪突击无限兑换码 v1.0.0.3辅助修改_安卓网
- 丛林动物宝宝发型沙龙游戏-丛林动物宝宝发型沙龙(休闲装扮)Baby Jungle Animal Hair Salon v1.0.10_安卓网
- 洗牌猫下载-洗牌猫(卡牌对战)Shuffle Cats v0.14.8_安卓网
- 终极奥特超人50周年版下载-终极奥特超人50周年版(奥特曼正版授权) v2.3_安卓网
- project h手机|project h安卓-project h手机版(虚拟空间女友)预约 v1.0_安卓网
- project h试玩版-project h手游试玩版预约 v1.0_安卓网